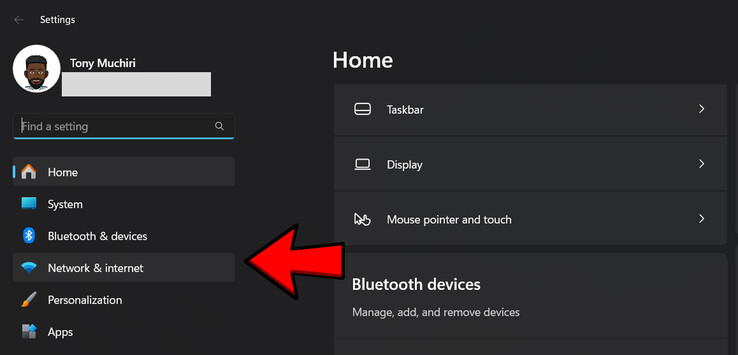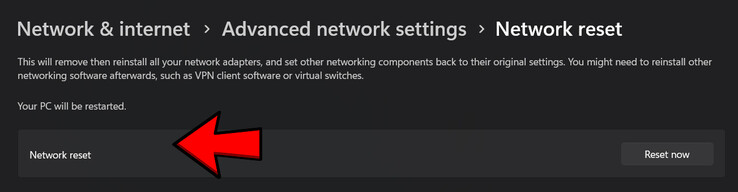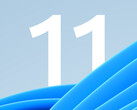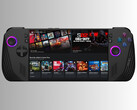Zo reset u uw netwerkinstellingen in Windows 11
CheckMag
Als laatste redmiddel kan het resetten van uw netwerkinstellingen helpen om uw internetverbinding te herstellen. In dit artikel wordt uitgelegd hoe u dat doet in Windows 11.Antony Muchiri, 👁 Antony Muchiri (vertaald door Ninh Duy) Gepubliceerd 🇺🇸 🇪🇸 ...
Weinig dingen zijn zo frustrerend als een computer die weigert verbinding te maken met het internet. U hebt uw router opnieuw opgestart, de vliegtuigmodus ingeschakeld en zelfs een koffiepauze opgeofferd om problemen op te lossen. Maar nog steeds geen verbinding.
Op dit punt kunt u uw netwerkinstellingen in Windows 11 de oplossing zijn die u nodig hebt.
Wat gebeurt er als u de netwerkinstellingen reset
Netwerkinstellingen opnieuw instellen in Windows 11 worden alle netwerkadapters verwijderd en opnieuw geïnstalleerd, inclusief Wi-Fi, Ethernet en VPN.
Het wist ook opgeslagen Wi-Fi-netwerken, aangepaste DNS-instellingen, proxy-configuraties en IP-instellingen. In wezen worden uw netwerkinstellingen teruggezet naar de standaardstatus.
Wanneer een netwerk reset uitvoeren
U moet overwegen om uw netwerkinstellingen te resetten als u te maken hebt met hardnekkige internetproblemen die niet verholpen kunnen worden met de standaard stappen voor probleemoplossing.
Hieronder vallen situaties waarin uw pc geen verbinding maakt met Wi-Fi, regelmatig de verbinding met het netwerk verbreekt of worstelt met trage en onstabiele verbindingen.
Een reset kan ook helpen als u problemen ondervindt met Ethernet, VPN-toegang of verkeerd geconfigureerde proxy-instellingen.
Als iemand anders wijzigingen in uw netwerkinstellingen heeft aangebracht, zoals het instellen van een statisch IP, het gebruik van een aangepaste DNS of het toevoegen van VPN-software, kan een reset deze instellingen wissen en alles terugbrengen naar de standaardstatus.
Het is ook handig als u van netwerk wisselt of fouten oplost die te maken lijken te hebben met de netwerkstack van uw systeem.
Hoewel een reset een laatste redmiddel is, is het vaak de stap die er uiteindelijk voor zorgt dat alles weer werkt nadat al het andere is mislukt.
Een back-up maken van uw Wi-Fi-profielen
Maak voordat u een reset uitvoert een back-up van uw Wi-Fi-profielen om te voorkomen dat u wachtwoorden opnieuw moet invoeren. Zo gaat u te werk:
- Maak een map aan waar u uw Wi-Fi-netwerkprofielen en wachtwoorden wilt opslaan. In dit voorbeeld heb ik er een gemaakt op mijn bureaublad en deze WIFIBackup genoemd.
- Klik met de rechtermuisknop op de map, selecteer Eigenschappen en kopieer het volledige pad van de map (bijv. C:UsersUwNaamDesktopWIFIBackup).
Top 10 Testrapporten
» Top 10 Multimedia Notebooks
» Top 10 Gaming-Notebooks
» Top 10 Budget Gaming Laptops
» Top 10 Lichtgewicht Gaming-Notebooks
» Top 10 Premium Office/Business-Notebooks
» Top 10 Budget Office/Business-Notebooks
» Top 10 Workstation-Laptops
» Top 10 Subnotebooks
» Top 10 Ultrabooks
» Top 10 Notebooks tot €300
» Top 10 Notebooks tot €500
» Top 10 Notebooks tot € 1.000De beste notebookbeeldschermen zoals getest door Notebookcheck
» De beste notebookbeeldschermen
» Top Windows Alternatieven voor de MacBook Pro 13
» Top Windows Alternatieven voor de MacBook Pro 15
» Top Windows alternatieven voor de MacBook 12 en Air
» Top 10 best verkopende notebooks op Amazon
» Top 10 Convertible Notebooks
» Top 10 Tablets
» Top 10 Tablets tot € 250
» Top 10 Smartphones
» Top 10 Phablets (>90cm²)
» Top 10 Camera Smartphones
» Top 10 Smartphones tot €500
» Top 10 best verkopende smartphones op Amazon
- Open Opdrachtprompt als beheerder.
- Voer de volgende opdracht uit, netsh wlan export profile folder="C:uw mappad" key=clearwaarbij u "C:úw mappad" vervangt door het pad dat u gekopieerd heeft. In mijn geval ziet het commando er als volgt uit: netsh wlan export profile folder="C:UserstonymDesktopWIFIBackup" key=clear.
Deze opdracht exporteert alle opgeslagen Wi-Fi-profielen, inclusief wachtwoorden in platte tekst, naar de opgegeven map.
Netwerkinstellingen resetten in Windows 11
Zo reset u de netwerkinstellingen:
- Druk op Windows + I om Instellingen te openen.
- Navigeer naar Netwerk & Internet > Geavanceerde netwerkinstellingen.
- Klik op Netwerk resetten.
- Klik op Nu resetten en bevestig daarna door op Ja te klikken.
Uw PC wordt opnieuw opgestart en alle netwerkinstellingen worden teruggezet naar de standaardwaarden.
Wi-Fi-profielen herstellen na het resetten
Herstel uw Wi-Fi-profielen na de reset:
- Open Opdrachtprompt als beheerder.
- Voer de volgende opdracht uit (vervang "C:úw mappad" door uw mappad):
for %f in ("C:úw mappad*.xml") doe netsh wlan add profile filename="%f"
Deze opdracht importeert alle opgeslagen Wi-Fi-profielen uit de back-upmap.
Wat te doen als de problemen aanhouden
Als u het resetproces hebt doorlopen en uw internetproblemen blijven bestaan, kan het probleem niet in uw systeeminstellingen liggen. Controleer eerst andere apparaten op hetzelfde netwerk.
Als zij ook geen verbinding kunnen maken of soortgelijke problemen hebben, kan het aan uw router of internetprovider (ISP) liggen. Neem in dat geval contact op met uw internetprovider om te zien of er storingen of verkeerde configuraties zijn.
U moet ook overwegen om een malwarescan uit te voeren. Sommige soorten malware kunnen uw verbinding verstoren door DNS-instellingen te kapen of de toegang tot bepaalde diensten te blokkeren.
Als dat het geval is, kan een antivirustool helpen om het probleem te identificeren en te verwijderen. Het is ook mogelijk dat de hardware van uw netwerkadapter defect is.
Tekenen hiervan zijn onder andere willekeurige verbroken verbindingen of het verdwijnen van de adapter uit Apparaatbeheer. Als dat gebeurt, moet u misschien de adapter vervangen.
Daarnaast kunnen verouderde of beschadigde stuurprogramma's netwerkinstabiliteit veroorzaken, dus u kunt proberen om uw netwerkstuurprogramma's handmatig bij te werken of opnieuw te installeren.
Als u nog steeds vastzit, overweeg dan om een technicus te raadplegen om diepere hardware- of softwareproblemen uit te sluiten die niet verholpen kunnen worden door een eenvoudige reset.
Het resetten van de netwerkinstellingen in Windows 11 kan veel verbindingsproblemen oplossen. Door vooraf een back-up te maken van uw Wi-Fi-profielen, kunt u het proces stroomlijnen en onnodig gedoe voorkomen.