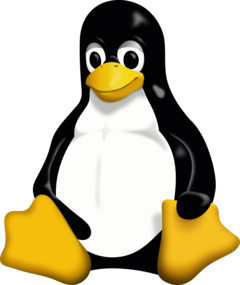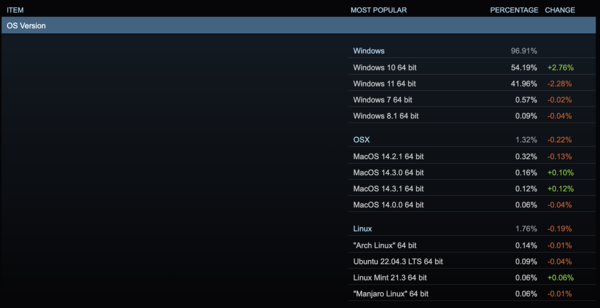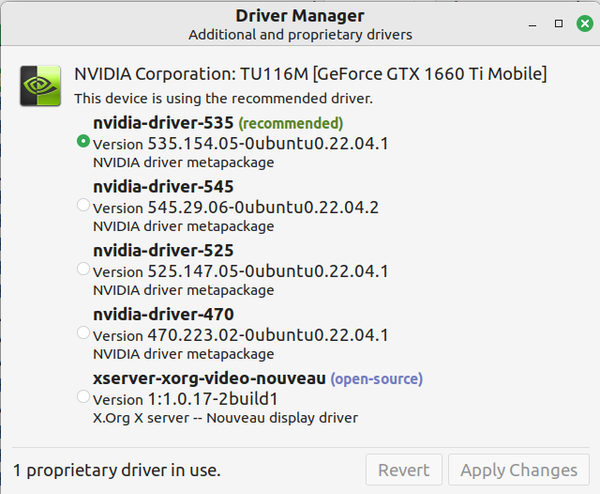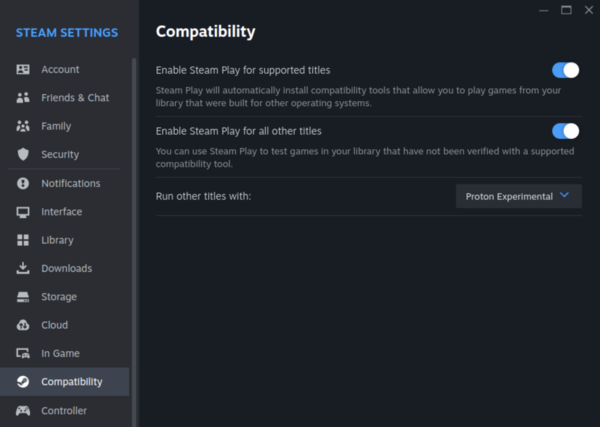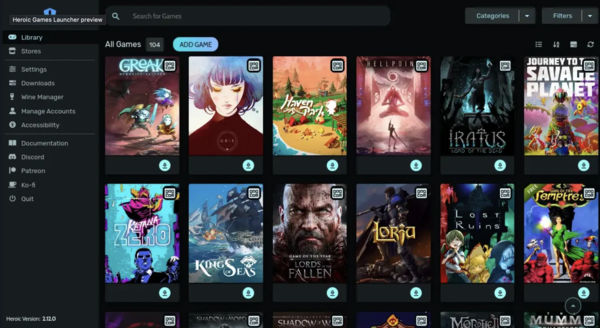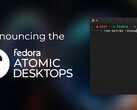Bijna 2% van Steam gebruikers gebruiken Linux als besturingssysteem. Dat lijkt misschien niet veel, maar met 132 miljoen 132 miljoen maandelijkse actieve gebruikers op Steam betekent dit dat ongeveer 2,5 miljoen mensen momenteel Linux gebruiken om games te spelen. Linux verslaat nu Mac OS als voorkeursplatform voor Steam-gebruikers, geen geringe prestatie en mede dankzij het Steam Deck.
Het lijdt geen twijfel dat Windows nog steeds het monopolie op gamen heeft, maar met steeds meer invasieve advertenties, tracking en bloat is er nog nooit een beter moment geweest om een alternatief besturingssysteem te proberen en het is makkelijker dan u denkt. Voordat u hierop ingaat, is het echter de moeite waard om een paar dingen in gedachten te houden.
Gamen op Linux kan een kant-en-klare ervaring zijn waarbij spellen gewoon werken, maar dit is niet altijd het geval. U kunt verwachten dat u wat moet knutselen en onderzoeken wat werkt en wat niet - maar dat is een deel van het plezier, nietwaar? Twee uitstekende bronnen zijn ProtonDB, die een lijst geeft van spellen en hun compatibiliteit met Linux op basis van een medaillesysteem en AreWeAntiCheatYetwaarop anti-cheat compatibiliteit met Linux staat. De lijst met ondersteunde anti-cheatsoftware is iets korter dan de spellen zelf, dus controleer goed of het spel dat u wilt spelen ondersteund wordt.
Top 10 Testrapporten
» Top 10 Multimedia Notebooks
» Top 10 Gaming-Notebooks
» Top 10 Budget Gaming Laptops
» Top 10 Lichtgewicht Gaming-Notebooks
» Top 10 Premium Office/Business-Notebooks
» Top 10 Budget Office/Business-Notebooks
» Top 10 Workstation-Laptops
» Top 10 Subnotebooks
» Top 10 Ultrabooks
» Top 10 Notebooks tot €300
» Top 10 Notebooks tot €500
» Top 10 Notebooks tot € 1.000De beste notebookbeeldschermen zoals getest door Notebookcheck
» De beste notebookbeeldschermen
» Top Windows Alternatieven voor de MacBook Pro 13
» Top Windows Alternatieven voor de MacBook Pro 15
» Top Windows alternatieven voor de MacBook 12 en Air
» Top 10 best verkopende notebooks op Amazon
» Top 10 Convertible Notebooks
» Top 10 Tablets
» Top 10 Tablets tot € 250
» Top 10 Smartphones
» Top 10 Phablets (>90cm²)
» Top 10 Camera Smartphones
» Top 10 Smartphones tot €500
» Top 10 best verkopende smartphones op Amazon
Uw Linux-distro kiezen
Het kan de moeite waard zijn om een Linux-distributie te kiezen die specifiek op gamen is gericht. Pop!_OS is een goede keuze met downloadbare installatieprogramma's voor zowel Nvidia- als AMD GPU's, zodat u niet veel hoeft te knutselen om grafische stuurprogramma's geïnstalleerd te krijgen. De meeste op Debian gebaseerde distributies werken echter goed, zoals Ubuntu of Mint. Zorg er alleen voor dat u stuurprogramma's van derden installeert, en het kan zijn dat u met stuurprogrammaversies moet knutselen om er een te vinden die werkt. Dit kunt u allemaal doen in de sectie Extra stuurprogramma's van Software & Updates.
U kunt ook kiezen voor Fedora dat geavanceerde gestroomlijnde updates biedt voor betere compatibiliteit, of ga voor Steam Deck native en installeer Arch. U moet dan wel door enkele hoepels om grafische stuurprogramma's geïnstalleerd te krijgen op beide systemen.
Steam instellen
Zodra u de Linux distro van uw keuze hebt geïnstalleerd, is het tijd om Steam te installeren. Gelukkig is Steam voor de meeste Linux-distributies te vinden in de respectievelijke softwarewinkels. Dit geldt voor Pop!_OS en Fedora, maar voor Arch en sommige Debian-systemen moet u misschien installeren via de Terminal.
Zodra u Steam geïnstalleerd hebt, is er nog een laatste stap en dat is ervoor zorgen dat SteamPlay is ingeschakeld in de Steam-client. Dit is heel eenvoudig door naar Steam Settings, Compatibility te gaan en het vakje "Enable Steam Play for All Titles" aan te vinken. Als u dat gedaan hebt, zou u een groot deel van de spellen die voor Windows ontworpen zijn moeten kunnen installeren.
U zult merken dat sommige spellen het beste werken met verschillende versies van Proton. Om van versie te veranderen beheert u het spel in Steam, selecteert u de compatibiliteitstab en vinkt u "Forceer Proton Versie" aan. Proton DB kan u helpen bij het kiezen van de juiste Proton-versie voor elk spel.
Maar hoe zit het met games die niet van Steam zijn?
Steam is verreweg de gemakkelijkste manier om uw spel op Linux te krijgen, maar er zijn alternatieve methoden voor andere spelaanbieders, of zelfs om rechtstreeks vanuit een gedownload bestand te installeren.
Heroic Games Launcher is vergelijkbaar met Steam, maar hiermee kunt u spellen downloaden en installeren van Epic, GOG en Amazon Prime. Net als Steam downloadt het de spellen en helpt het u bij het installeren van de juiste Proton-versie om het spel aan de gang te krijgen, waarbij het de meeste instellingen voor u beheert
Als u dieper wilt graven of een spel hebt dat niet via Steam, GOG of Epic geïnstalleerd kan worden, zal Lutris u helpen bij het doorlopen van de Wine-instellingen die nodig zijn om vrijwel elk spel dat op ProtonDB werkt geïnstalleerd en draaiend te krijgen. Wine (Wine Is Not an Emulator) is de compatibiliteitslaag die ervoor zorgt dat Windows-spellen op Linux kunnen draaien en is de basis van de meeste installers die hier genoemd worden.
Hoewel gamen op Linux over het algemeen geen "één klik" ervaring is, is het opstarten van uw favoriete games een geweldige leerervaring en zeer de moeite waard. Vergeet niet dat de hier beschreven processen u ook kunnen helpen bij het uitvoeren van productiviteitsapps zoals Photoshop. Dus de volgende keer dat u een nieuwe laptop koopt, zoals deze sterk afgeprijsde RTX 4070-aangedreven Gigabyte Aorus 15 (Verkrijgbaar bij Amazon*) kunt u Linux erop installeren en een dikke middelvinger opsteken naar Microsoft en uzelf bevrijden van de ketenen van Windows.